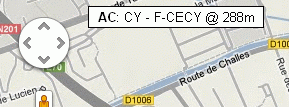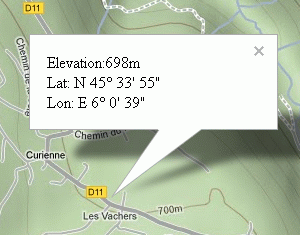Standardmäßig werden die Flugzeuge, von denen vor kurzem Daten übertragen wurden, in der Liste "Online" angezeigt. Wenn ein Flugzeug über 10 Minuten keine Daten mehr sendet, dann wird es in die Liste "Offline" verschoben.
Klicken Sie abwechselnd auf Online, Offline oder Menü (oder drücken Sie die Tab-Taste), um von einer Seite dieses Dialogfensters zur nächsten zu gelangen.
Um die Liste zu verstecken, müssen Sie auf  klicken. Die Dialog-Ansicht wird dann verkleinert, und um diese wieder erscheinen zu lassen, klicken Sie auf klicken. Die Dialog-Ansicht wird dann verkleinert, und um diese wieder erscheinen zu lassen, klicken Sie auf  . .
Um die Liste auf die jeweils andere Seite der Karte (links / rechts) zuverschieben, klicken Sie auf den Doppelpfeil  . .
Um diese Hilfe-Seite anzuzeigen, klicken Sie auf  . .
Auf der Menü-Seite können Sie mehrere Funktionen verwalten:
-Setzen Sie einen Haken bei "Hide new gliders", um Flugzeuge, die sich neu mit dem System verbinden, auszublenden.
-Setzen Sie einen Haken bei "Ignore offline", um Flugzeuge auszublenden, die länger als 10 Minuten inaktiv sind.
-Setzen Sie einen Haken bei "Bounds", um nur solche Flugzeuge anzuzeigen, die sich in den geografischen Grenzen bewegen, die mit den folgenden Feldern bestimmt werden:
-Klicken Sie auf die Schaltfläche "Set to map", um die geographischen Grenzen der Karte zu bestimmen.
-Setzen Sie einen Haken bei "Auto Set zur Karte", um die geographische Grenzen der Karte permanent festzulegen.
Anzeigen / Ausblenden verschiedenen Darstellungsebenen:
-Weather: Wetter
-Clouds: Wolken
-Wind: Wind
-Pressure: Druck
-AirSpaces: Lufträume
-AirPorts: Flugplätze
-Receivers: Empfänger
 |
Grün: Verbundener Receiver |
 |
Rot: Receiver ausgeschaltet oder nicht angeschlossen |
-Tasks: Klicken Sie auf 'Tasks', um eine Task-Datei zu laden
Einheiten (Units):
Markieren Sie 'Met.' für metrisch oder 'Imp' für imperial
Pfadlänge (Path length):
Sie können die Bahnlänge für jedes Flugzeug auf 5 Minuten, 10 Minuten oder unbegrenzt (alle) einstellen
Flughöhe (Altitude):
Aktivieren Sie 'Höhenstab', um unter jedem Symbol eine Anzeige proportional zur Höhe des Flugzeugs anzuzeigen.
Aktivieren Sie 'Barogramm', um das Barogrammfenster anzuzeigen.
|
Linien: 
Entfernen oder Setzen Sie den Haken im ersten Feld einer Listenzeile, um das Symbol des betreffenden Flugzeugs zu verstecken oder anzuzeigen.
Entfernen oder Setzen Sie den Haken im zweiten Feld einer Listenzeile, um die Spur des betreffenden Flugzeuges zu verstecken oder anzuzeigen.
Ein Klick auf eine Identifizierung in der Liste zentriert die Karte bezogen auf das Flugzeugsymbol (nur vorübergehend, wenn eine automatische Zentrierung aktiv ist).
Doppelklicken Sie auf die Identifizierung zur automatische Zentrierung auf das Symbol des entsprechenden Flugzeugs.
Per Rechtsklick auf die ID laden Sie die gesamte Flugzeugspur von dem Tag.
Ein Rechtsklick auf das farbige Rechteck ändert die Farbe der Spur (Schleife über die 9 verfügbaren Farben).
Doppelklicken Sie auf das farbige Rechteck löscht die Spur des Flugzeuges.
Bei einem Klick auf die Höhe erscheint das Fenster mit weiteren Informationen zu dem Flugzeug.
| Trends der Steig-/Sinkgeschwindigkeit: |
 | Vz > +4m/s |
 | +4m/s ≥ Vz > +1m/s |
 | +1m/s ≥ Vz > 0m/s |
 | Vz = 0m/s |
 | 0m/s > Vz ≥ -1m/s |
 | -1m/s > Vz ≥ -4m/s |
 | -4m/s > Vz |
 | Inaktiv, seit mehr als 2 Minuten keine Daten empfangen. |
|
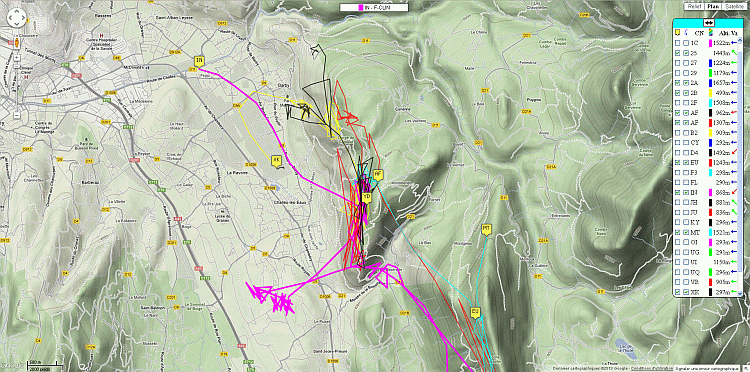

 Français
Français English
English