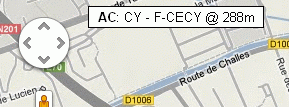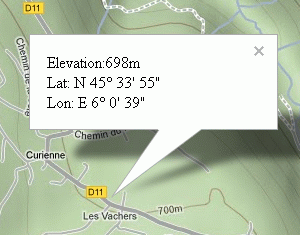|
||||||||||||||||||||||||||||||||||||||||||||||||||||||
|
live.glidernet.org displays FLARM equipped aircraft in flight on a map. Their positions are recovered by a network of Flarm ground receivers and uploaded to this website via the InterNet. Each aircraft is represented by an icon with a 3 character identifier (this is either its competition number, the last 3 characters of its registration or _xx where xx is the last 2 characters of a randomly assigned hex ID). A coloured line on the map represents the track of each aircraft. A list of all aircraft in flight is displayed in a panel at the side of the window and shows the identifier of the aircraft, the colour of its track, its altitude and its vertical speed (Vz). 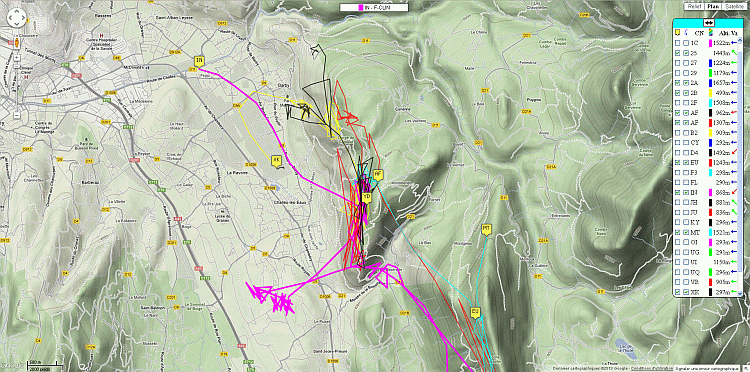
|
||||||||||||||||||||||||||||||||||||||||||||||||||||||
|
||||||||||||||||||||||||||||||||||||||||||||||||||||||

 Francais
Francais Deutsch
Deutsch